Cách xác định phần cứng
CPU
B1: Bạn chuột phải vào biểu tượng windows ở góc dưới cùng bên trái và chọn system.
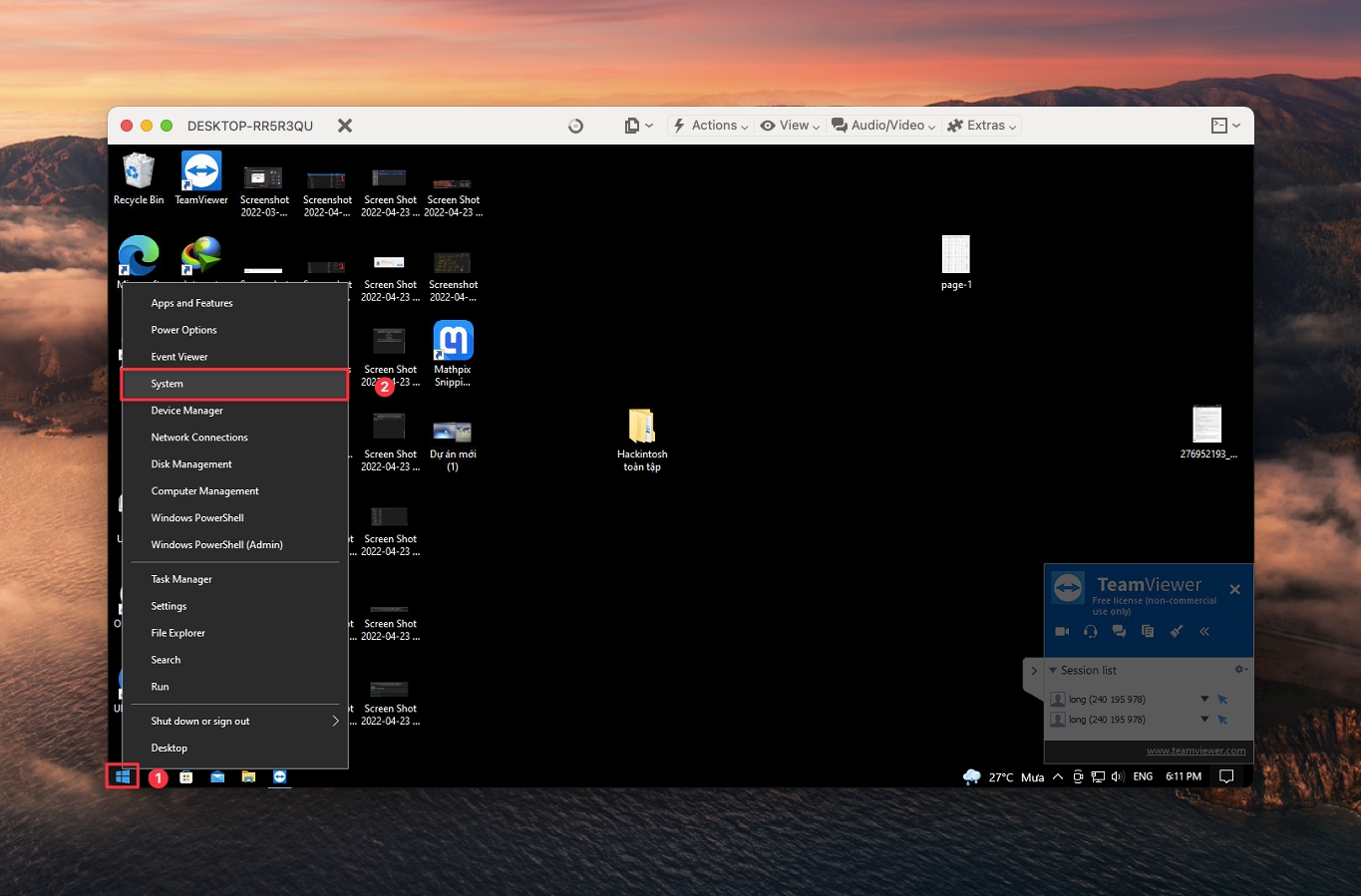
B2: Copy mục processor.
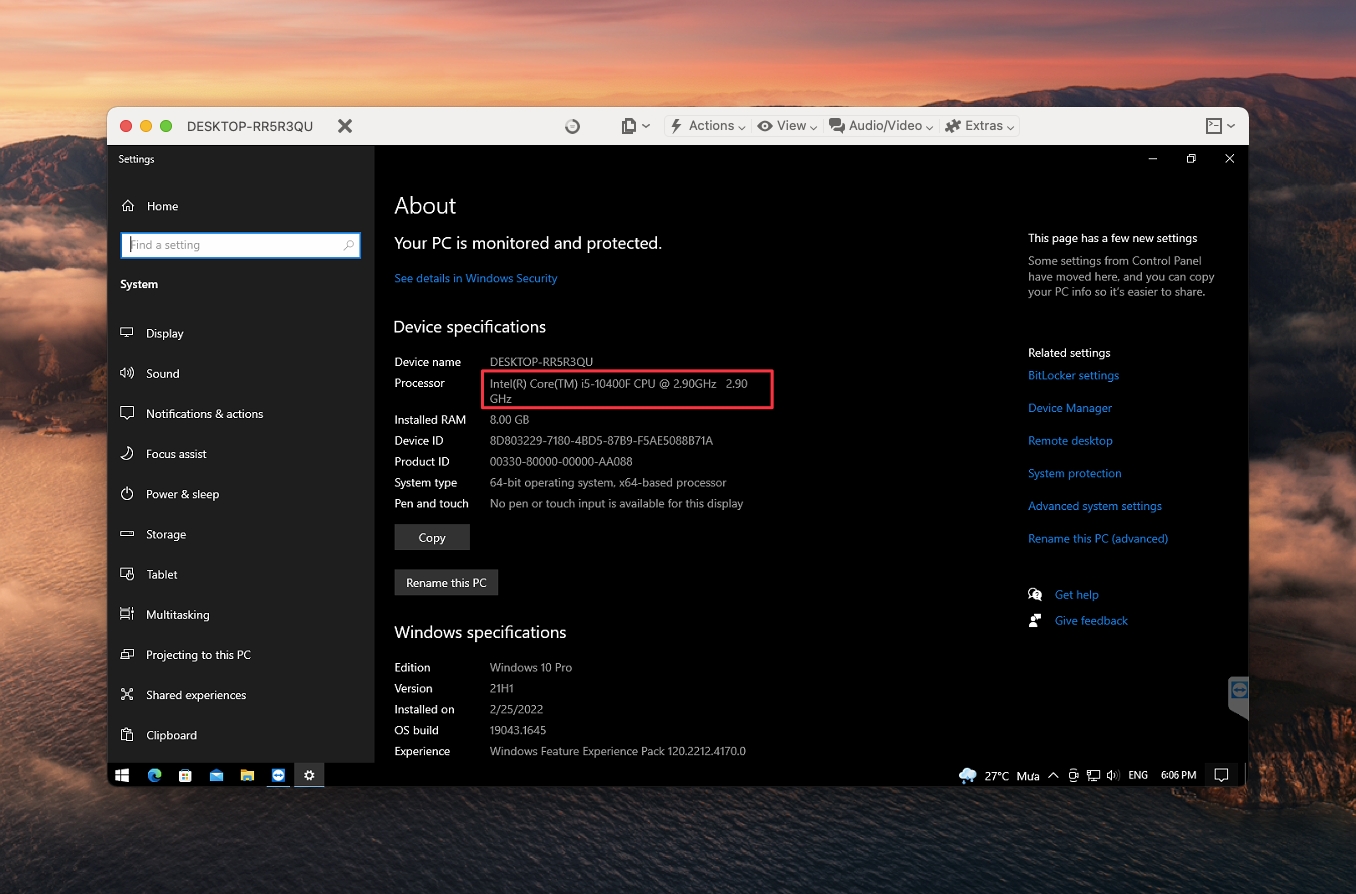
B3: Ta tiến hành search mục processor trên trình duyệt.
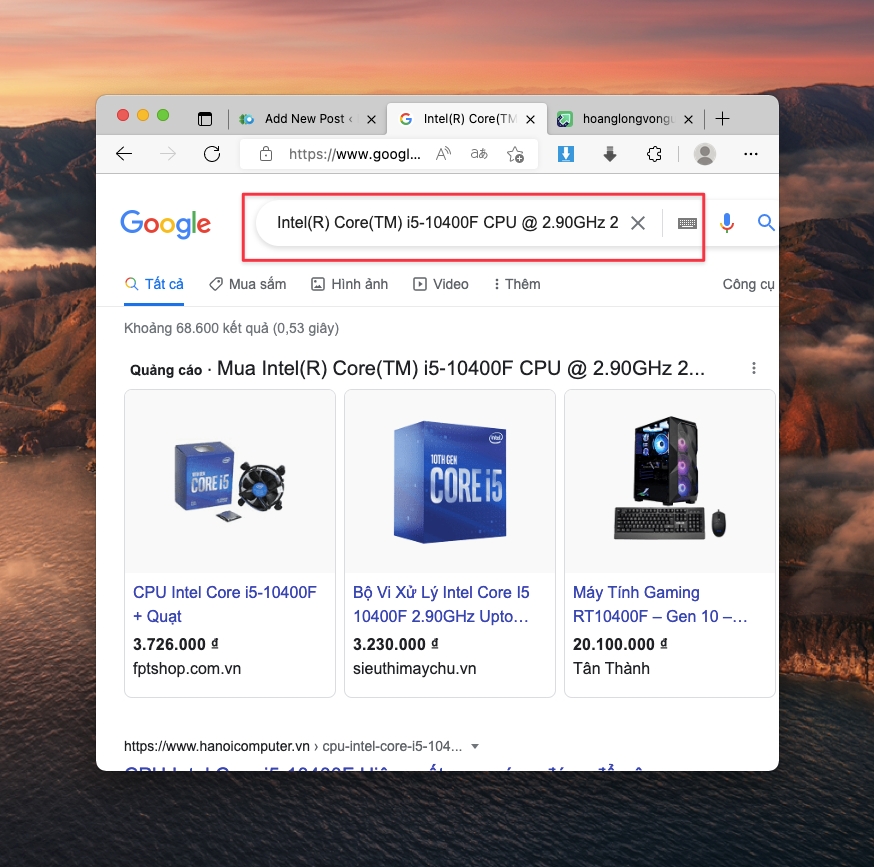
B4: Các bạn tiến hành mở kết quả tìm kiếm có domain là ark.intel.com
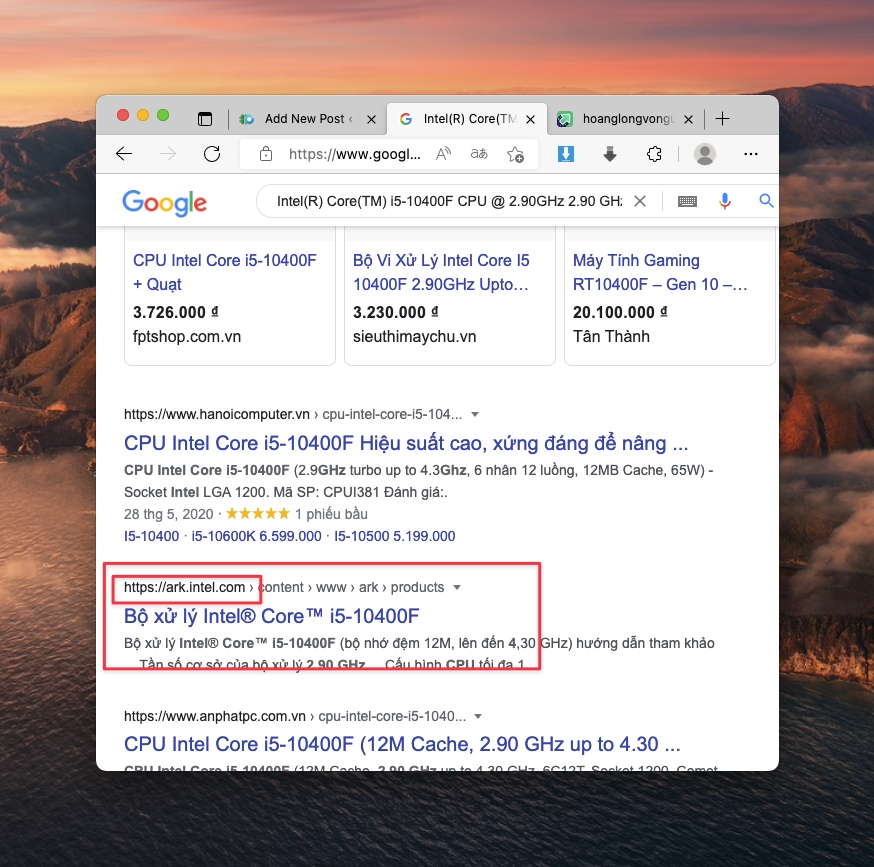
B5: Bạn sẽ chú ý vào phần tên mã hoặc code name. Đây chính là code name CPU của bạn.
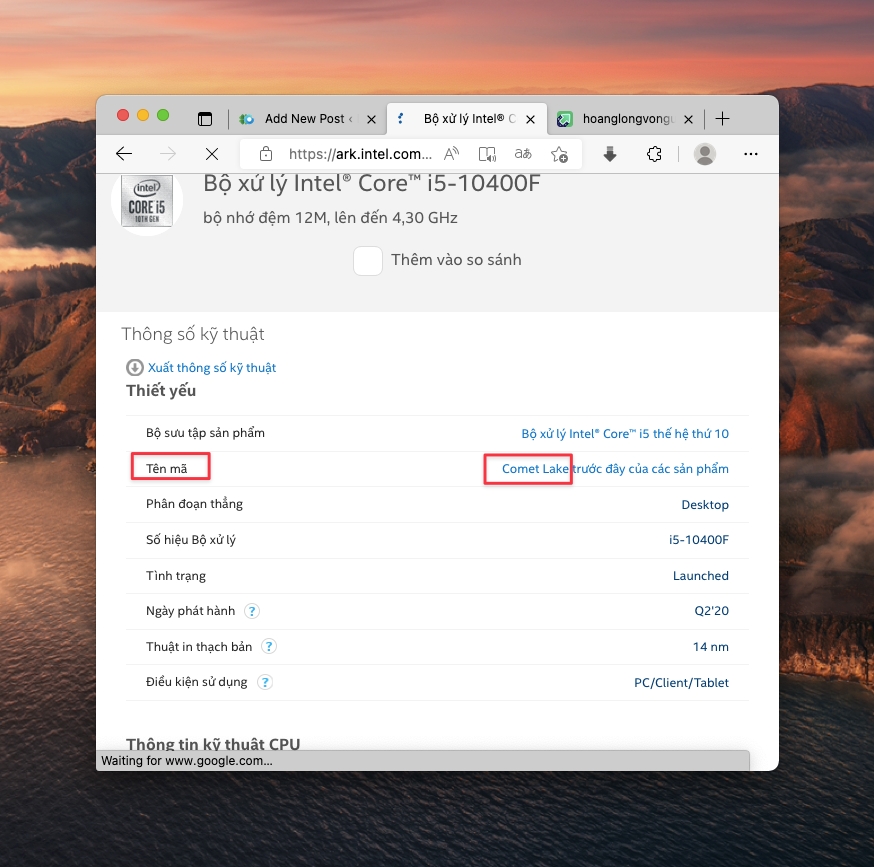
Như ở đây ta có
code namelàComet Lake
IGPU
B1: Ta sẽ tiến hành search processor trên trình duyệt và mở trang sau như hướng dẫn ở CPU.
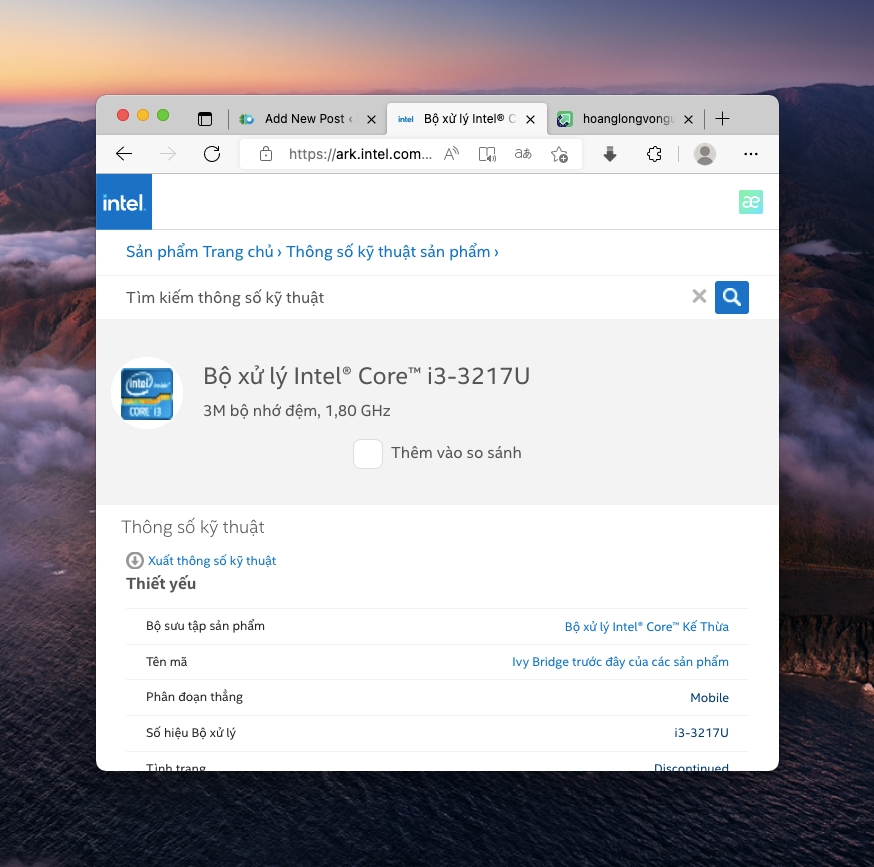
B2: Các bạn chú ý vào mục Đồ họa Bộ xử lý --> Đồ họa bộ xử lý
Đây chính là
iGPU namecủa bạn.
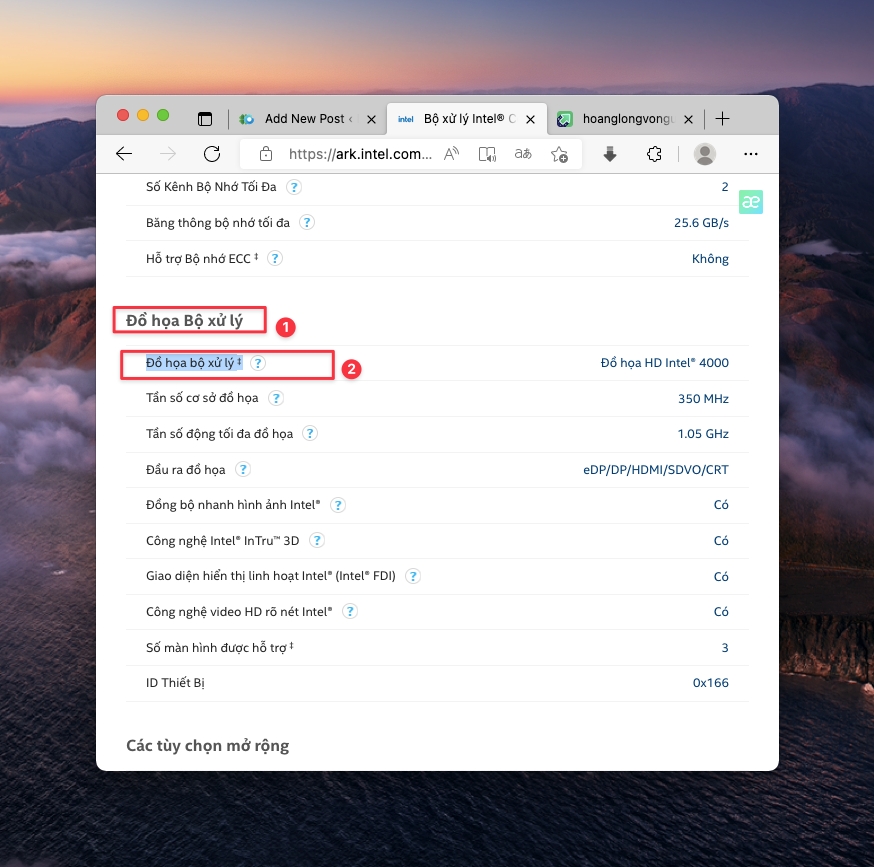
Ở đây
igpu namelàHD4000
Chipset model và Mainboard
Chipset model và MainboardDevice manager
B1: mở device manager
B2: chọn tới tab IDE ATA/ATAPI controllers
B3: Chọn properties ta sẽ có thể thấy thế hệ chipset
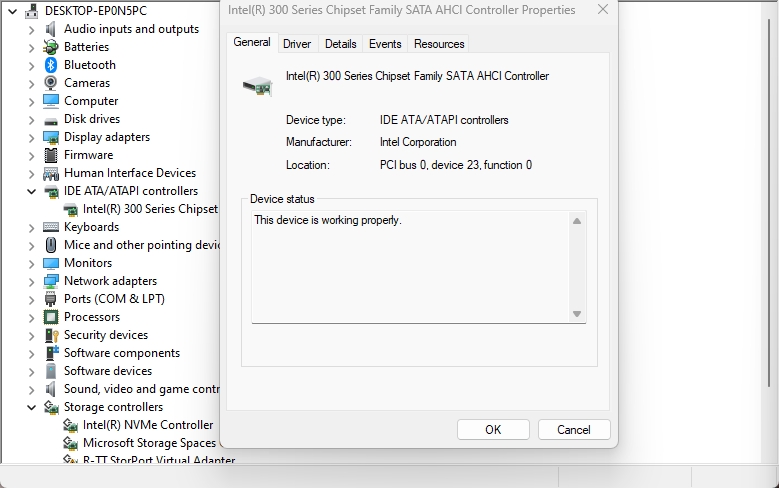
Hoặc truy cập
System devicesvà xem chipset series ở đây
Aida64
B1: tải Aida64
Pass: heavietnam
B2: Truy cập Motherboard --> Motherboard --> Motherboard Physical Info --> Motherboard Chipset --> Vaule

Audio Codec
B1: Các bạn tải aida64 tại đây.
Hoặc tại đây
Pass: heavietnam
B2: Các bạn sẽ vào tab Multimedia --> PCI/PnP Audio ở đây ta sẽ có thể thấy audio codec.
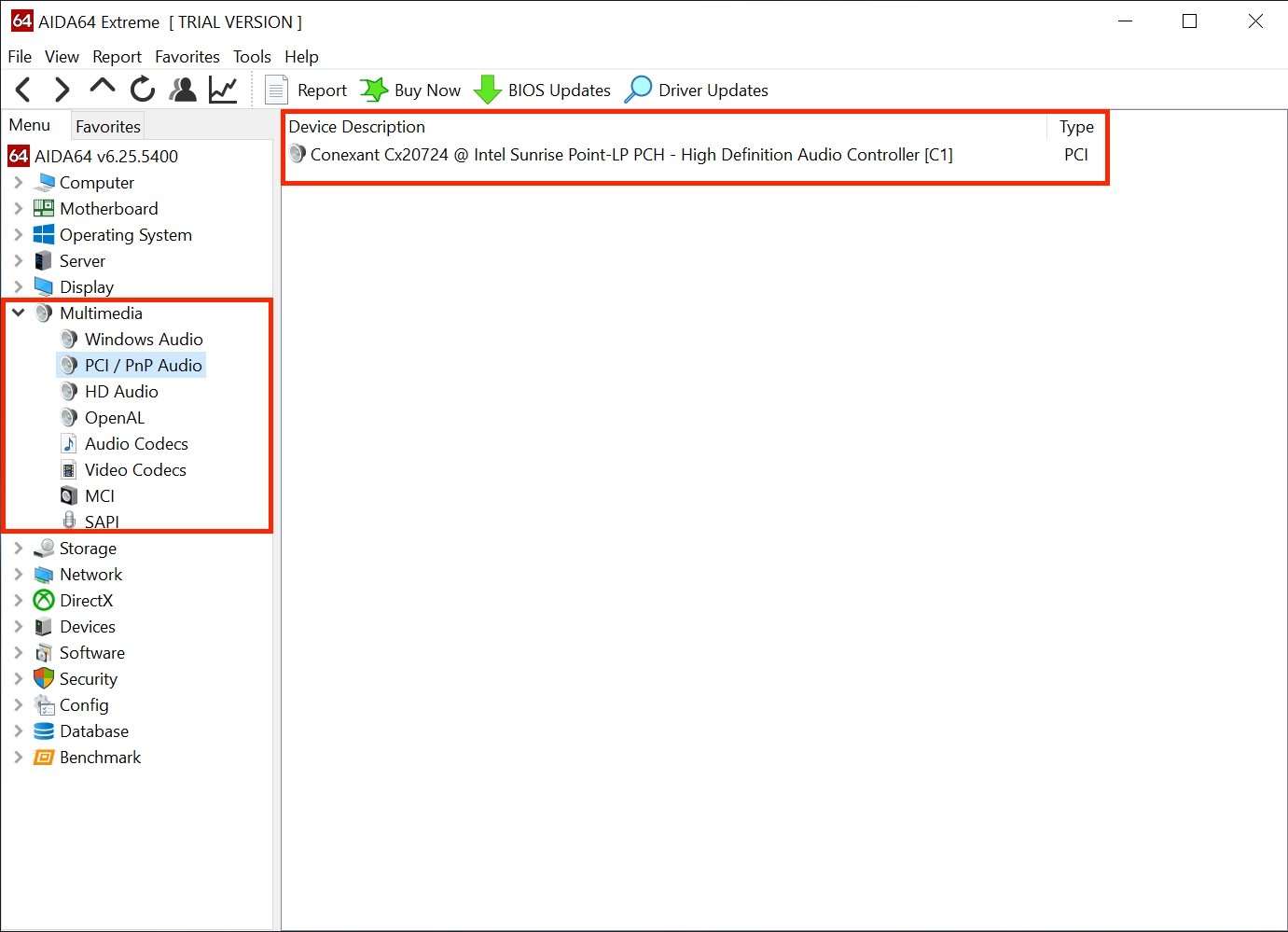
Network Controller models
B1: Các bạn tải aida64 tại đây.
Hoặc tại đây
Pass: heavietnam
B2: Các bạn sẽ chú ý đến mục sau Network --> PCI/PnP Network.
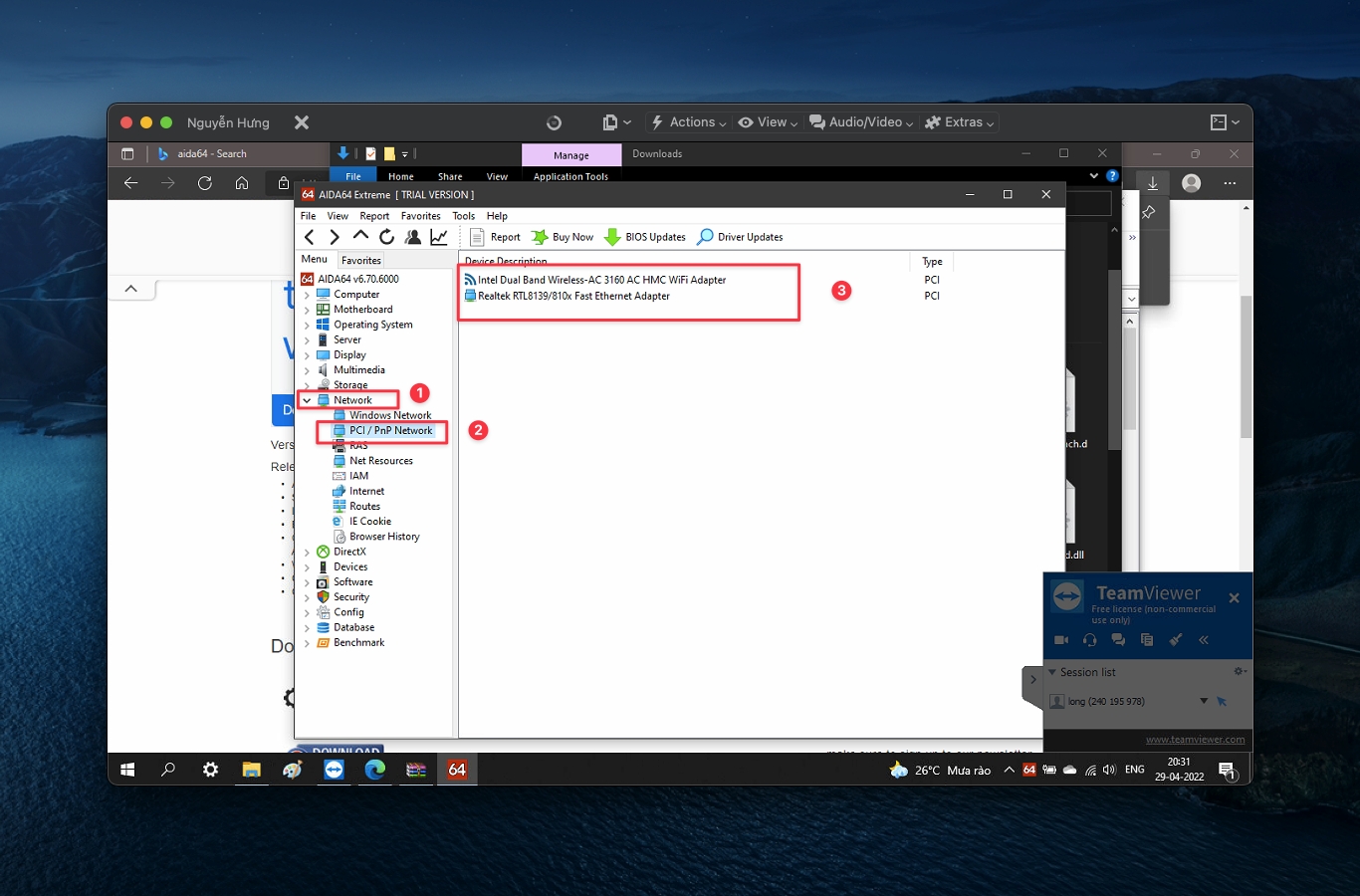
Drive Model
B1: Chuột phải vào logo Windows ở góc cuối bên trái và chọn device manager.
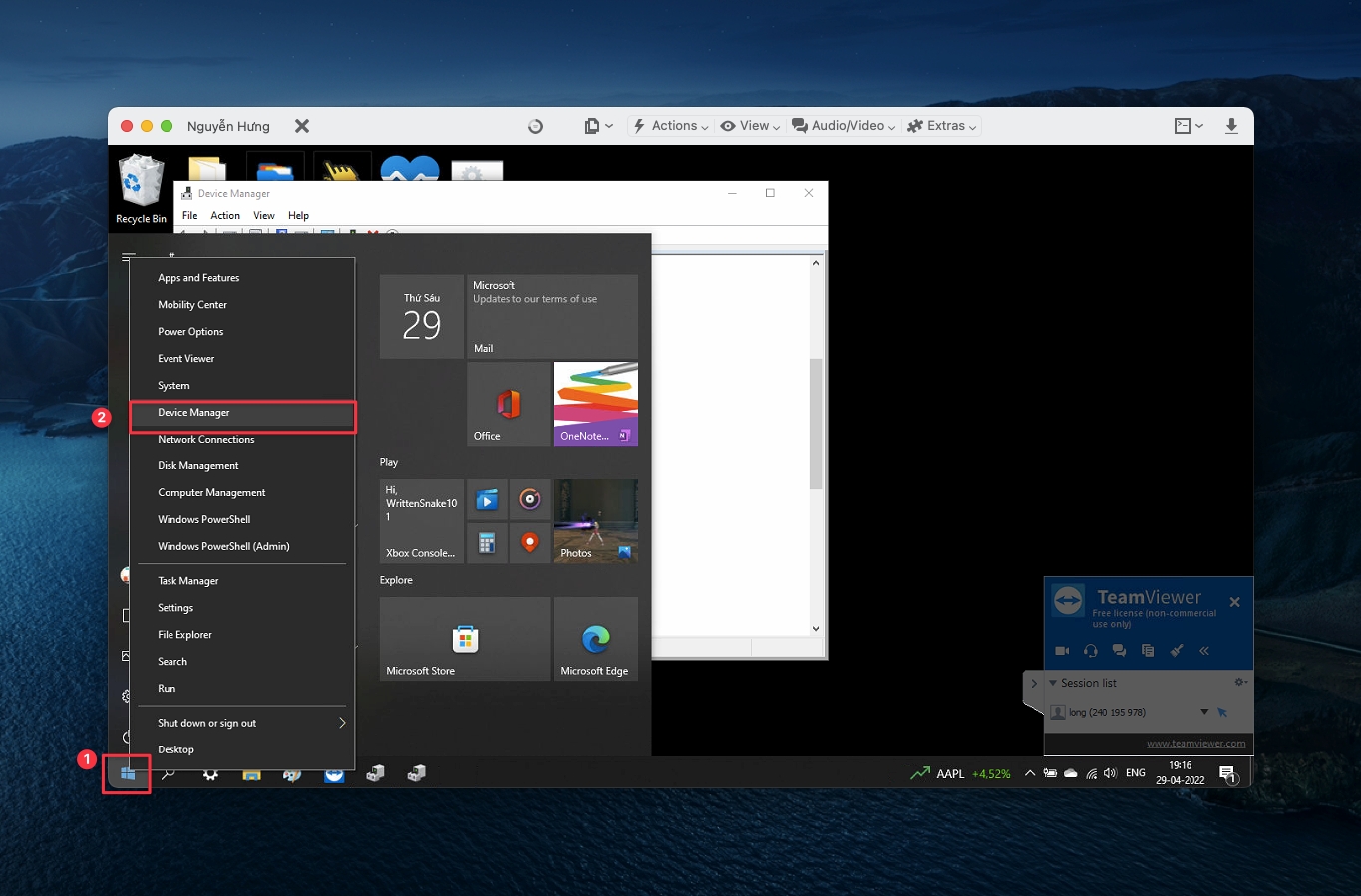
B2: Bạn chọn vào disk ở đây ta sẽ có được tên ổ cứng.
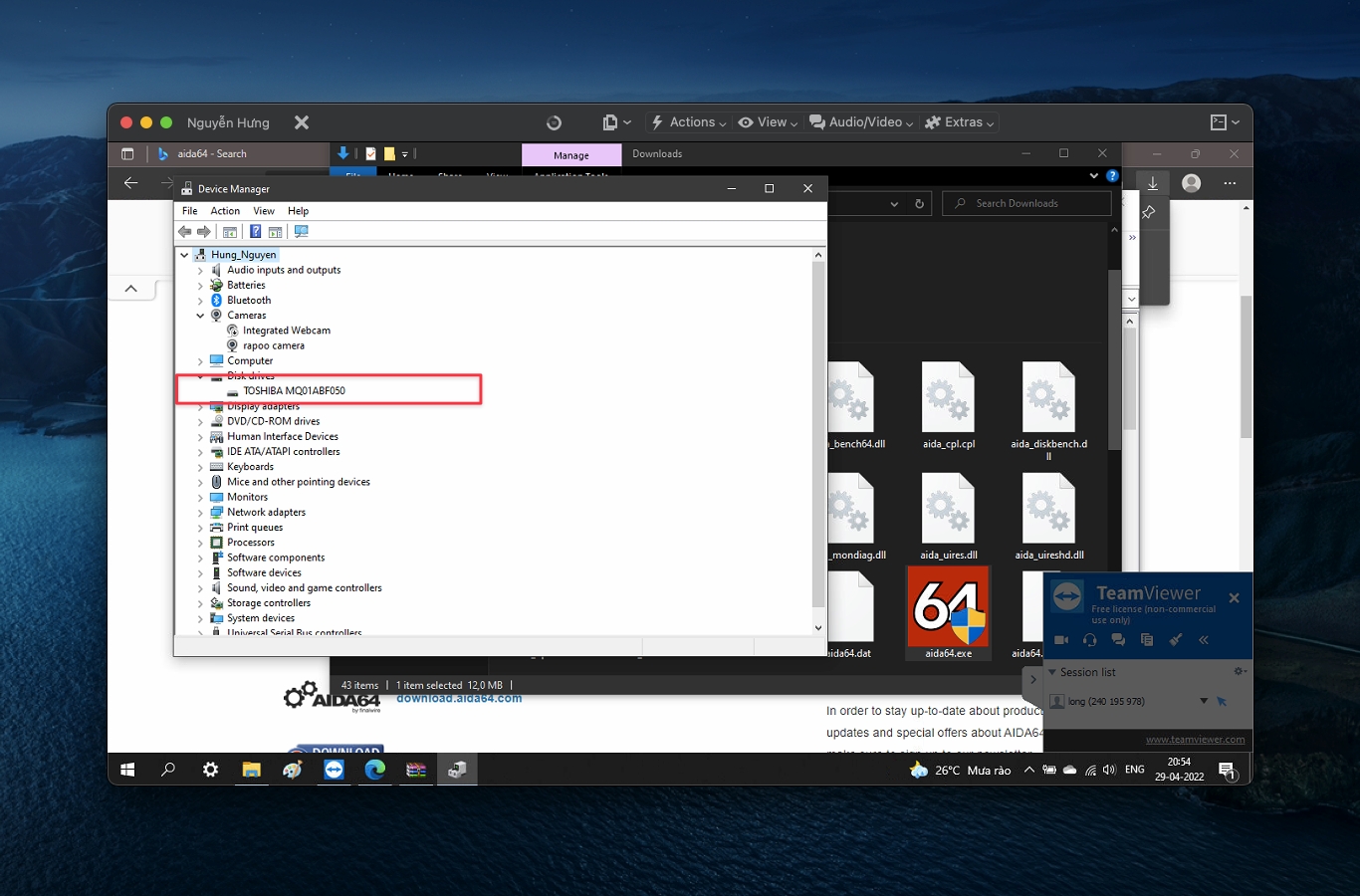
dGPU
B1: Bạn nhấn tổ hợp phím Windows + R và gõ dxdiag sau đó enter.
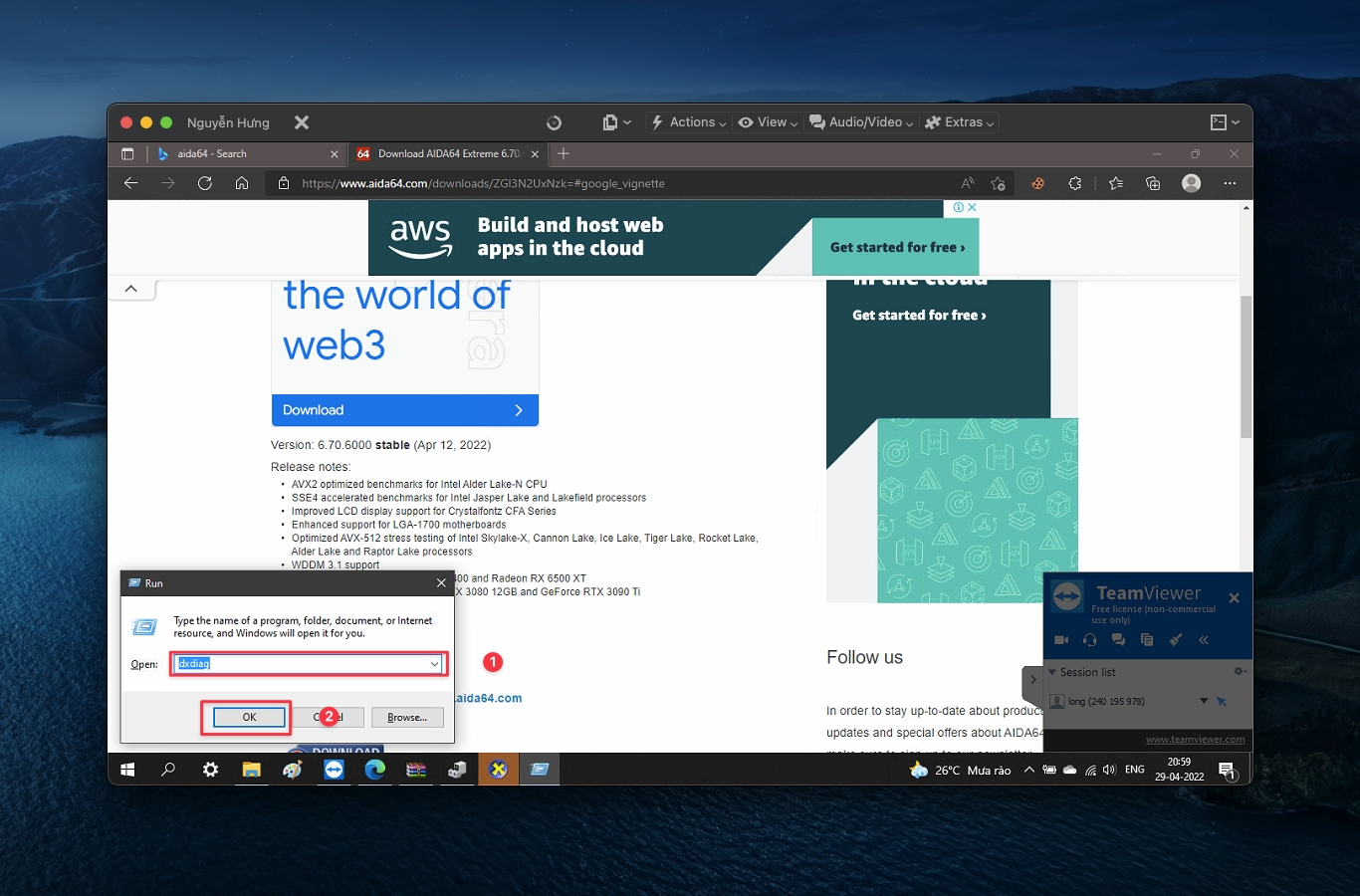
B2: Hệ thống sẽ mở DirectX Diagnostic Tool và bạn hãy chuyển đến tab render chú ý đến dòng name.
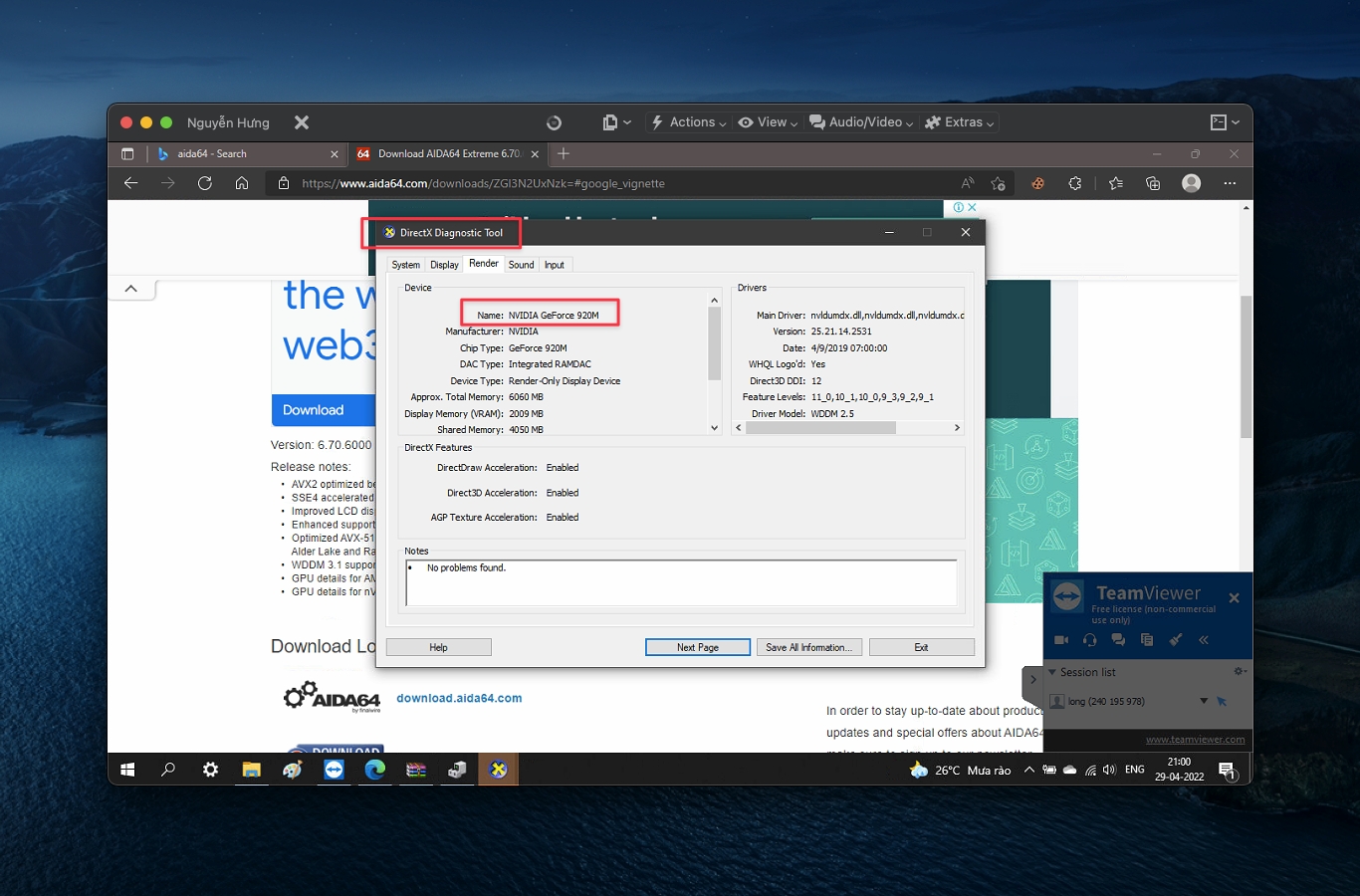
Keyboard, Trackpad và Touchscreen Connection Type
Keyboard, Trackpad và Touchscreen Connection TypeAida64
B1: Các bạn tải aida64 tại đây
Hoặc tại đây
Pass: heavietnam
B2: Các bạn truy cập vào đường dẫn Devices --> Physical Devices --> PnP Devices ở đây các bạn sẽ tiến hành tìm kiếm name Touchpad.
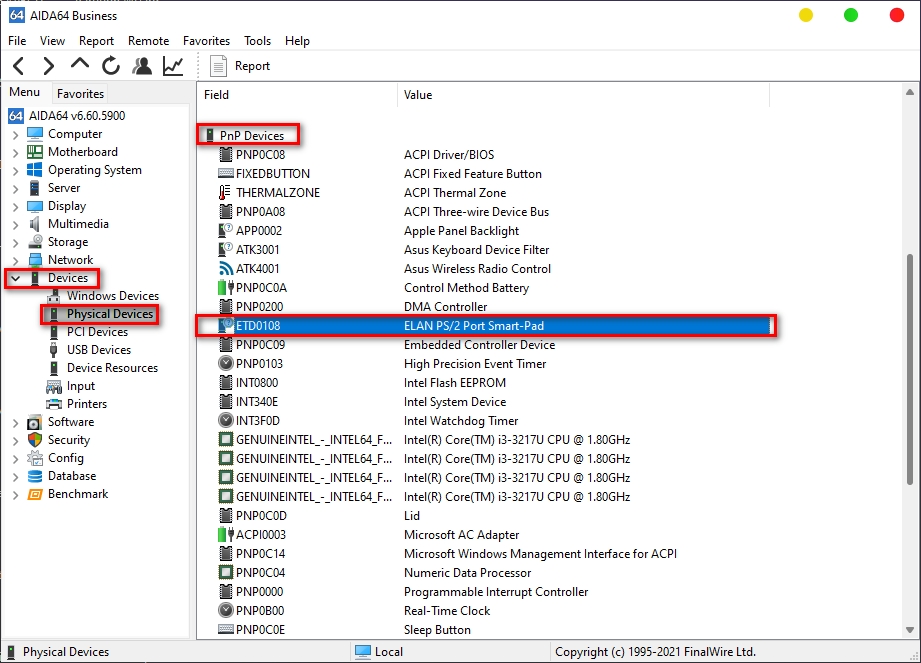
Device manager
B1: Nhấn chuột phải vào logo windows --> Device manager --> Device by connection


Bạn có thể xác định các device thông qua nhưng phần dưới đây
Human Interface DevicesKeyboardsMice and other Pointer Devices
Thông qua những giá trị đó bạn có thể xác định được nó thuộc dạng
PS2, SMBUS, USB hay i2c
Xác định location path
location pathB1: Các bạn nháy chuột phải vào biểu tượng Windows ở góc dưới bên trái và chọn device manager.
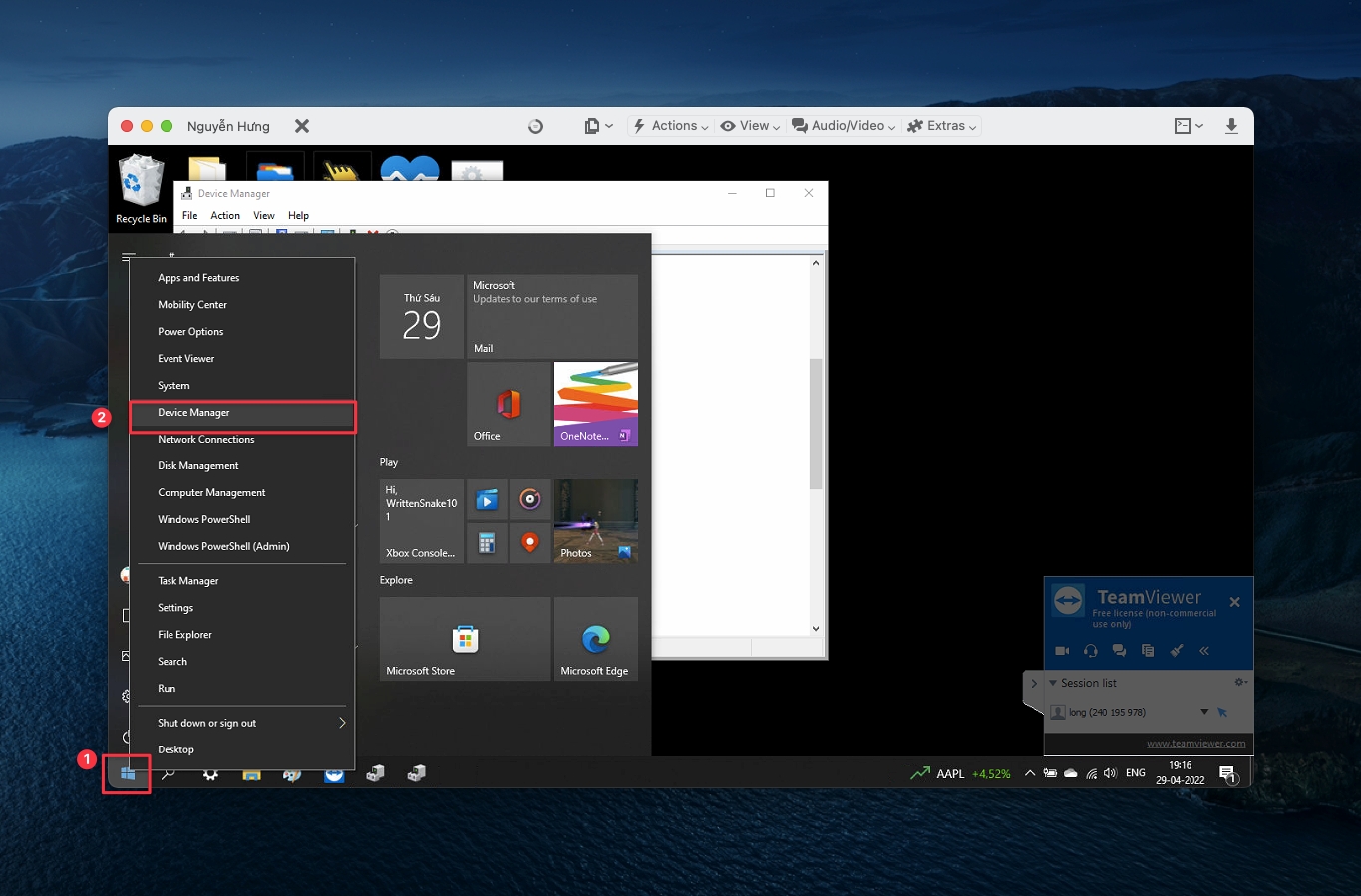
B2: Tiến hành chuột phải vào device cần lấy location path và chọn properties.
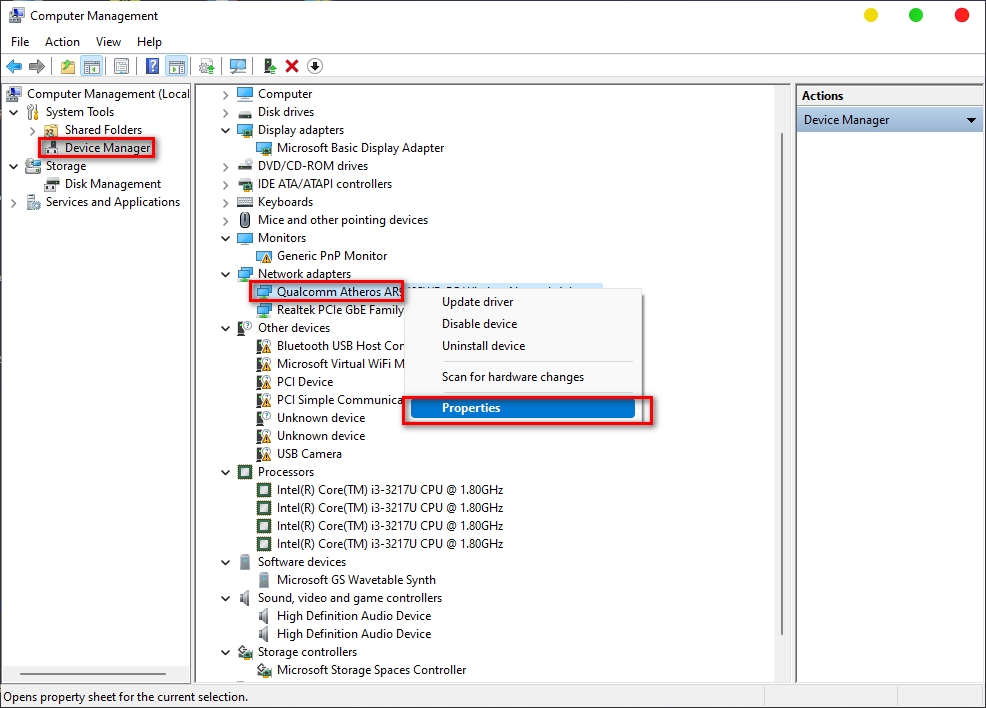
B3: Chọn tab Details --> location paths.
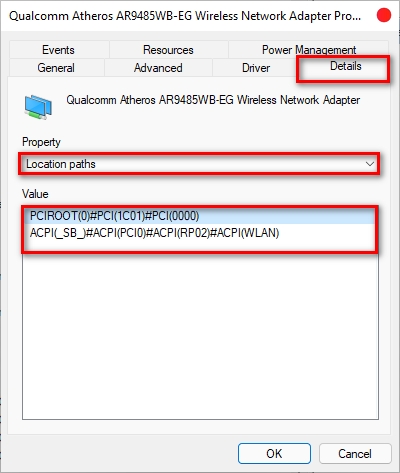
B4: Ta sẽ tiến hành chuyển value vừa lấy được ở trên về dạng path để có thể sử dụng.
//value mặc định
PCIROOT(0)#PCI(1C01)#PCI(0000)
ACPI(_SB_)#ACPI(PCI0)#ACPI(RP02)#ACPI(WLAN)
//Device path mặc định
PCIROOT(0)#PCI(1C01)#PCI(0000)
//ACPI path mặc định
ACPI(_SB_)#ACPI(PCI0)#ACPI(RP02)#ACPI(WLAN)
//Convert Device path mặc định
PCIROOT(0)#PCI(1C01)#PCI(0000)
# Tiến hành chuyển dấu "#" thành dấu "/"
PCIROOT(0)/PCI(1C01)/PCI(0000)
# Ta tiến hành chia các giá trị nhỏ trong "()" thành các cặp 2 số. Nếu cặp số không bắt đầu bằng số "0" thì thêm số "0" vào trước
PCIROOT(00)/PCI(01C 01)/PCI(00 00)
# Viết thế chữ "x" vào giữa các cặp 2 chữ số
PCIROOT(0x0)/PCI(0x1C 0x1)/PCI(0x0 0x0)
# chuyển các dấu cách trong ngoặc thành dấu ","
PCIROOT(0x0)/PCI(0x1C,0x1)/PCI(0x0,0x0)
// Convert ACPI path nguyên mẫu
# Ta tiến hành giữ lại các ký tự trong ngoặc những ký tự khác thì lược bỏ
_SB_ PCI0 RP02 WLAN
# Tiếp đó tiến hành thay dấu cách bằng dấu "."
_SB_.PCI0.RP02.WLANXác định vendor id và device id của usb controller
vendor id và device id của usb controllerB1: Chuột phải vào biểu tượng windows chọn device manager
B2: Chuột phải vào tên usb controller và chọn Properties
Tên usb controller thường bắt đầu bằng
Intel (R)
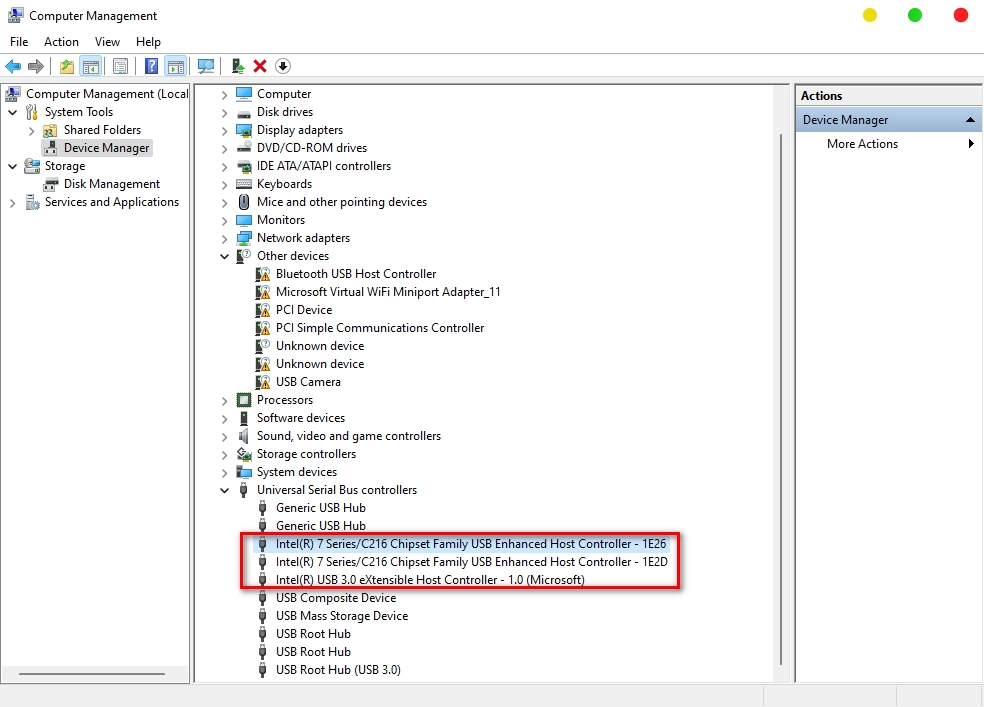
B3: Tới tab Details và chọn Hardware ID và nhìn vào dòng đầu tiên
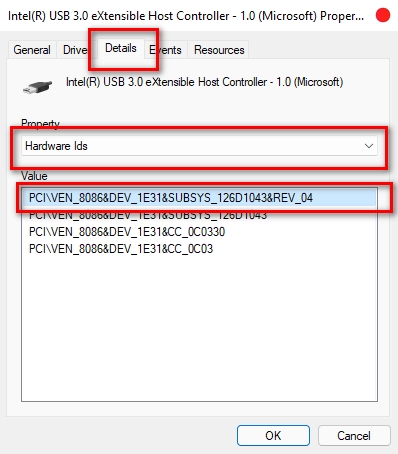
Ở đây ta có vendor id là
8086device id là1E31
Source tham khảo: Finding your hardware | OpenCore Install Guide (dortania.github.io)
Last updated



